Versions Compared
| Version | Old Version 15 | New Version 16 |
|---|---|---|
| Changes made by | ||
| Saved on |
Key
- This line was added.
- This line was removed.
- Formatting was changed.

Cavrnus Menu
Adding Cavrnus to your Collab Viewer Template project brings new menu options to your runtime user interface. These menu options give you additional navigation and content controls in in the Space, as well as communication tools for your collaborative team.
 | Cavrnus LogoClicking the Cavrnus logo at the top center of the screen expands or collapses the Cavrnus menu. By default, the Cavrnus menu appears collapsed. | |
Insert MenuUsing Cavrnus, you can insert images and models into a scene at runtime. You can choose from a library of pre-loaded content, or upload new files during a session. Other users in the Space will see the new objects in the Space once the files are converted to the Holo format. Their transform and state properties are stored in the Journal, and will persist in that Space until removed. To learn more about the Holo format, see the Cavrnus knowledge base on Holos. |  | |
| Insert ContentOpens the Content Library dialog box. From here you can insert models, images, PDF’s, and videos. The Cavrnus plugin includes a variety of pre-loaded content, or you can import new files to automatically convert them to the Holo format. See the Cavrnus Knowledge Base to learn more about the Insert Content dialog box. |  |
| Add BoardsSelect either “White Board” or “Stream Board” to add a board to your scene, then click a location in the Space to place the board. See the Cavrnus Knowledge Base for more information on Boards. | Stream BoardsFlat surfaces for projecting a user’s screenshare. In a Cavrnus Space, you can view multiple user’s screens at once by setting up multiple Stream boards. White BoardsFlat surfaces for writing, sketching, or posting notes for collaboration. |
| Object ListToggle the Object List panel which lists all of the editable models in the scene. From this list, you can directly edit exposed properties for each object. See the Cavrnus Knowledge Base for more information on the Object List. |  |
| Audio OptionsToggles the microphone between Mute and Unmute. The state of the button icon indicates the current state of the microphone. This synchronizes with the headset icon in the standard CVT user interface. The arrow to the right of the icon opens a dropdown list giving you quick access to configure your local audio input/output. These settings can also be configured in the Settings dialog box (described below). If your selected microphone source picks up an audio signal while this feature is muted, you may see this popup over the microphone button. Simply click the 'X' button to close the warning.  |  |
| Video/Screen Sharing OptionsToggles the video setting between Sharing and Not Sharing. The state of the button icon indicates the current state of the screen sharing. If a video source has not been selected (set to None), clicking the icon will open the dropdown list described below. The vertical ellipsis to the right of the icon opens the Presentation Setting dialog giving you quick access to configure your local video sharing settings. From here you can select your video source and any presentation targets (stream boards) on which to display. See the Cavrnus Knowledge Base for more information on the Object List. |  |
| User ListToggles the user list which appears on the right side of the screen. The user list displays all of the users logged into the current Space, with each user card displaying either their thumbnail image or screenshare. See the Cavrnus Knowledge Base for more information on the User List. | Note: Pressing the F10 key cycles through 4 states:
|
| User SettingsOpens the Settings dialog box. This dialog box allows each user to configure their own local preferences. These settings do not affect the local Space, only how the local user interacts with the Cavrnus system. See the Cavrnus Knowledge Base for more information on the User Settings. |  |
| Space SettingsOpens a menu with additional tools for navigating Spaces. See below for additional details. |  |
| View SpacesOpens the Lobby as a dialog box. From here you can manage Spaces, create new Spaces, and switch to a different Space. See the Cavrnus Knowledge Base to learn more about the Cavrnus Lobby. |  |
| Create SpaceOpens a dialog prompting for the name of a new Space. Clicking OK on the dialog creates a new Space and automatically joins the user to it. Note that all content in the project will reset to its original state in this new Space. Changes made in the previous Space will still be available in the Journal, but will not carry forward to the new Space. To carry changes forward to a new Space, try using the “Duplicate Space” feature. | |
 | Duplicate SpaceCreates a copy of the current Space, along with all property settings in the Journal. You can specify a new name for the Space in the dialog that pops up. After the new Space is created, you will be prompted whether or not to join the new Space. |  |
 | SettingsSame as above. | |
| User ProfileOpens the Profile Settings dialog box. Use this dialog to configure identity settings such as name, location, and profile image. See the Cavrnus Knowledge Base to learn more about the Profile Dialog. |  |
 | Set Space ThumbnailCaptures a screenshot of the current camera view and sets that as a thumbnail image for the Space. This is the image that will appear when the Space is listed in the Lobby. | |
 | Exit SpaceLeaves the current space and returns the user to the Lobby. The user will no longer appear within that Space to other users, and will no longer share screens or audio with that Space. |
Collab Viewer Template Desktop Controls
The existing Collab Viewer Template tools work the same way as always, with additional functionality as listed below.
Navigation Mode Toolbar
| Walk modeThe avatar’s root follows the closest surface below it, with collisions turned on. Third Person modeThe Cavrnus plugin adds a checkbox to swap the standard CVT bot avatar with the Third Person Character pawn. (e.g. Manny or Quinn by default). These avatars can be changed with your own content. NOTE: Checking this box from any mode will automatically set the navigation mode to Walk. | CONTROLS: Activate: Press the I key on your keyboard. Move Forward: W Look Around: Right-click and drag Interaction Menu: Space Bar |
| Fly modeThis performs the same way as standard CVT. NOTE: Switching from Fly mode to Walk mode enables gravity. If the avatar is above the ground, it will free fall. Otherwise it will snap to the closest ground surface. See the Epic Documentation for more details on Fly Mode Controls. | CONTROLS: Activate: Press the U key on your keyboard. Move Forward: W Look Around: Right-click and drag Interaction Menu: Space Bar |
| Orbit modeThis performs the same way as standard CVT. See the Epic Documentation for more details on Orbit Mode Controls. | CONTROLS: Activate: Press the O key on your keyboard. Orbit around POI: Right-click and drag Look Around: Right-click and drag Interaction Menu: Space Bar |
 | VR modeThis performs the same way as standard CVT. See the Epic Documentation for more details on VR controls. | CONTROLS: Activate: Press the P key on your keyboard. Set Teleport Location: Press and hold action button (varies based on HMD) Interaction Menu: Move right thumbstick to select, and click to select. |
Additional UI
 | While the Cavrnus Journal stores a more comprehensive history of changes, the Saving and Loading function still functions for storing changes locally and applying to a scene. This may be useful for duplicating changes in one Cavrnus Space to another. See the Epic Documentation for more on Saving and Loading | USAGE:
|
 | The headset icon is synchronized with the Cavrnus mute/unmute function. Clicking this icon will also toggle the mute button in the Cavrnus toolbar. | USAGE: Click the button to mute the microphone. The icon changes to show an 'x' inside the headset. |
Common Desktop Controls
The following controls work the same way in all desktop movement modes: Fly mode, Walk mode, and Orbit mode.
To... | Do... |
|---|---|
Activate the laser pointer | Move the mouse cursor to the object you want to highlight, then left-click. |
Open the Interaction Menu | Press Spacebar . For details on using the items in this menu, see The Interaction Menu . |
Move to a preset bookmark location | Press any number key from 0-9 that has been mapped to a specific bookmark location. See Working with Bookmarks in the Collab Viewer Template . |
Exit the application | Press Esc . |
VR Controls
To...
Do...
Teleport to a new location
Activate the laser pointer
Press the main trigger button on either controller, and move the controller around in real world space.
Open the Interaction Menu
Push the right-hand controller thumbstick forward or back. Use the thumbstick to highlight the option you want to activate, then press the thumbstick button to confirm your choice. For details on using the items in this menu, see The Interaction Menu .
Exit the application
Press Esc on your computer keyboard.
The Interaction Menu
The Interaction Menu offers you several commands and modes for interacting with the content in your scene at runtime.
 Image Removed
Image RemovedTo open the Interaction Menu, press Spacebar in any desktop mode. See VR Controls for how to open the menu on your VR controller.
Command | Description |
|---|---|
Transform | Use the options in the Transform sub-menu to move selected objects around in the scene. |
Transform > Move | Activates the Transform Move mode. When you select an object in the scene with your laser pointer, you can drag the laser pointer to move the selected object around in 3D space. |
Transform > Reset | Activates the Transform Reset mode. When you select an object in the scene with your laser pointer, you instantly reset the selected object to its original position and rotation. |
Transform > Reset All | Instantly returns all objects in the scene to their original positions and rotations. |
Annotation | Use the options in the Annotation sub-menu to add and remove annotations. See Annotating in the Collab Viewer . |
Annotation > Paint | Activates the Annotation Paint mode. While this mode is active, you can paint on a grid. |
Annotation > Delete Stroke | Activates the Annotation Delete Stroke mode. While this mode is active, you can select a paint stroke with your laser pointer to delete it. |
Annotation > Annotate Text | Activates the Annotate Text mode. While this mode is active, you can place, edit, and delete 2D text labels. |
Snapshot > Take | Select to take a snapshot. Snapshots are saved as .PNG files in the |
Xray | Use the options in the Xray sub-menu to apply and remove a see-through Material to selected objects in the scene. |
Xray > Apply | Activates the Xray Apply mode. While this mode is active, any object you select in the scene with your laser pointer gets the see-through Material applied to it. |
Xray > Isolate | Activates the Xray Isolate mode. While this mode is active, and you select an item in the scene with your laser pointer, the see-through Material is applied to all other Actors in the same hierarchy as the one you select. |
Xray > Reset All | Instantly removes the see-through Material from all objects in the Level, returning them to their original Materials. |
Measurement | Use the options in the Measurement sub-menu to add and remove measurements. See Measuring in the Collab Viewer . |
Measurement > Add | Activates the Measurement Add mode. While this mode is active, a measurement is drawn between each pair of points that you select. |
Measurement > Delete | Activates the Measurement Delete mode. While this mode is active, you can select a measurement with your laser pointer to delete it. |
Measurement > To Centimeter | Use this option to set your unit of measure to centimeters. |
Measurement > To Meter | Use this option to set your unit of measure to meters. |
Scale | Use the Scaling mode to change your world scaling. Default is 1:1 |
Bookmark | Opens a list of all Bookmarks in the current Level. Select any Bookmark in the sub-menu to teleport to its viewpoint. See also Working with Bookmarks . |
Bookmark > Create Bookmark | Use this option to create a new Bookmark during runtime. |
3D Cut Plane | Use the options in the 3D Cut Plane sub-menu to select a section of geometry to remove. |
3D Cut Plane > Add/Edit | Use this option to place or transform the 3D Cut volume. |
3D Cut Plane > Remove | Use this option to remove the 3D Cut volume. |
3D Cut Plane > Include / Exclude | Use this option to toggle between removing the geometry inside or outside the 3D Cut volume. |
When an interaction mode is active, such as Xray Apply , the name of the mode appears in the lower right of the viewport.
3D Cut Operation
You can cut geometry based on a 3D cube volume, selecting whether to preserve the geometry inside or outside of the volume. The 3D cube can be translated, rotated, and scaled. It also functions with geometry loaded at runtime, the material of geometry intersecting the volume will be switched temporarily to a custom grey material which supports the operation.
 Image Removed
Image RemovedA cutting volume that removes the inside of the volume.
 Image Removed
Image RemovedA cutting volume showing only what is inside of the volume.
World Scaling
Each participant can now choose their own scale for the world. They can scale up to view and interact with a real scale model as if it was a mockup, or scale down for more precise movement to observe details. The scale affects the participants' displacement as well as their visual representation. The scaling function can be accessed directly from the HUD or from the Menu.
 Image Removed
Image RemovedClick image to expand. The scale can be tuned with a slide bar in the menu and through direct keyboard input on the top HUD.
 Image Removed
Image RemovedClick image to expand. The bottom left participant (blue) has a scale 10 times bigger than the world and other participants.
Testing in VR in the Unreal Editor
When you launch a packaged or standalone version of the Collab Template with VR set up on your computer, you'll be able to switch to VR mode using the icon in the Toolbar.
However, if you want to use VR controls while testing your Project in the Unreal Editor, you'll need to follow these steps:
Find the BP_CollaborativeViewer_GameInstance Asset in the Content Browser under CollaborativeViewer/Blueprints/GameInstance .
Double-click the Asset to open it in the Blueprint Editor.
In the My Blueprint panel, select the NavigationMode variable.
In the Details panel, under the Default Value section, select VR for the Navigation Mode option.
Compile and Save the Blueprint.
To launch the preview, use the drop-down arrow next to the Play button in the Toolbar to select VR Preview .
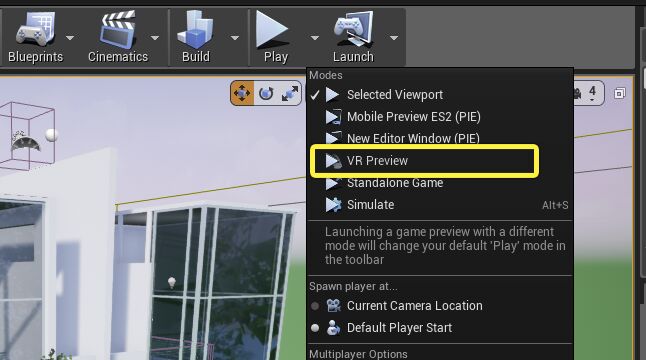 Image Removed
Image Removed Image Removed
Image Removed Image Removed
Image Removed Image Removed
Image RemovedRemember to turn this setting back off before you package your application! If you don't, the resulting package will not work as you expect.
ON THIS PAGE
| Table of Contents | ||||||||||||
|---|---|---|---|---|---|---|---|---|---|---|---|---|
|
| Auibutton | ||||||||||||||||||||||||
|---|---|---|---|---|---|---|---|---|---|---|---|---|---|---|---|---|---|---|---|---|---|---|---|---|
|
| Auibutton | ||||||||||||||||||||||||
|---|---|---|---|---|---|---|---|---|---|---|---|---|---|---|---|---|---|---|---|---|---|---|---|---|
|














